Ajouter un remplaçant
Comment ajouter un remplaçant avec ou sans CPS ?
Si vous souhaitez ajouter un remplaçant sur votre lecteur eS-KAP-Ad : CLIQUEZ ICI
Avec ou sans CPS, votre logiciel prend en charge la gestion des remplaçants.
| ⚠️ Depuis le 31 mars 2025, la Sécurité sociale renforce le contrôle l’utilisation des cartes CPS pour les remplaçants. Si vous ne créez pas un profil pour votre remplaçant en utilisant sa propre CPS, vous vous exposez à des indus. |
Dans Outils > Professionnels de santé du cabinet, sélectionnez la fiche du PS remplacé (ou l’un de ceux concernés) et appuyez sur «
».
1/ La création du remplaçant.
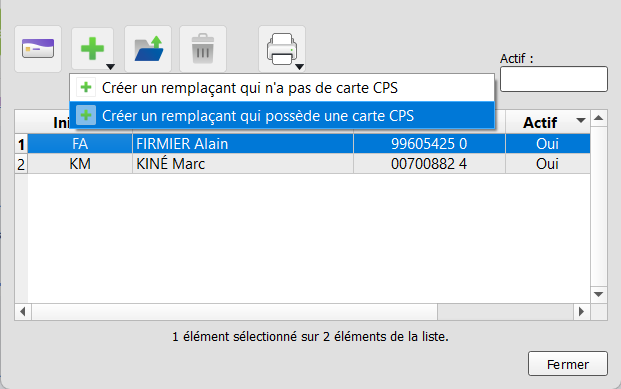
2 situations se présentent à vous :
- « Créer un remplaçant qui n’a pas de CPS »
Pas de CPS pour votre remplaçant, vous serez donc dans un fonctionnement « traditionnel ». - « Créer un remplaçant qui possède une CPS »
La CPS a été demandée, et que vous l’ayez ou non avec vous lors de la création de votre remplaçant, faites ce choix.
Dans les deux cas, il vous faudra ensuite renseigner les informations de votre remplaçant, à noter qu’en mode « CPS Remplaçant », vous avez la possibilité de laisser le logiciel compléter les informations automatiquement si la CPS est bien présente dans le lecteur.

Les éléments à compléter dans la fiche sont :
- nom ;
- prénom ;
- N° d’identification national (N° ADELI) ;
- N° de facturation (idem ADELI) et N° SIT (Situation, en général à 1 s’il a une seule situation) ;
- pour un remplaçant qui n’a pas de CPS : le mode de facturation sera abordé un peu plus loin dans cet article.
2/ La validation de la fiche.
Une fois les champs remplis, validez la création en cliquant sur OK.
En mode « CPS Remplaçant » :
- Si la carte de votre remplaçant est présente dans le lecteur, cliquez sur ‘oui’ :

- Si vous n’avez pas encore la carte CPS de votre remplaçant, il vous faudra l’activer quand vous l’aurez en cliquant sur
 dans la liste des professionnels ou sur
dans la liste des professionnels ou sur  dans la fiche de votre remplaçant (à côté du numéro ADELI).
dans la fiche de votre remplaçant (à côté du numéro ADELI).
Dans toutes les situations, il est impératif de ré-ouvrir ensuite la fiche de votre remplaçant, pour finaliser le paramétrage.
3/ Le mode de facturation (création sans CPS)
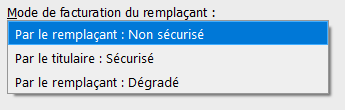
- Par le remplaçant : non sécurisé
Le 1ᵉʳ choix est le fonctionnement « légal » : le remplaçant doit normalement prendre une feuille de soins papier du titulaire, la remplir et la signer.
Lors de la facturation par le PS titulaire, une feuille de soins sera automatiquement proposée à l’impression avec la mention du remplaçant. - Par le titulaire : sécurisé
Le 2d choix doit être validé par la caisse :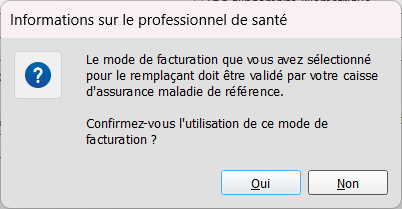
La caisse accepte que l’ensemble des soins soient facturés par le titulaire pour éviter le traitement de feuilles de soins papier.
Dans ce cas, lorsque vous utilisez la fonction Facturer le traitement, l’ensemble des soins sont facturés au titulaire sans action supplémentaire. - Par le remplaçant : dégradé
Le 3ᵉ choix doit être validé par la caisse, toujours pour éviter le traitement de feuilles de soins papier.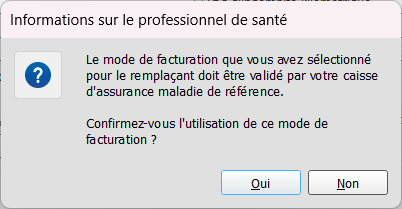
Il s’agit d’un mode intermédiaire entre les deux choix précédents qui nécessite l’utilisation de SCOR. Dans ce cas, les soins faits par le remplaçant sont facturés en dégradé et accompagnés de la facture en télétransmission.
Les informations du remplaçant seront automatiquement reportées sur la feuille de soins, que celle-ci soit imprimée ou non.- Si le patient ne peut pas signer la facture, il vous suffit de décocher la case au moment de la facturation.
- Si le patient peut signer, il vous faut imprimer la facture, la faire signer puis la scanner pour qu’elle soit envoyée avec la télétransmission.
Dans ce cas, c’est la signature du remplaçant qui apparaît sur la facture. Dans ce dernier cas, dans le cadre de SCOR, si le titulaire fait la facture (son nom est indiqué en haut du tableau de bord) et qu’il choisit un mode sécurisation « sur le poste » ou « en visite », vous serez dans l’obligation d’imprimer la feuille de soins du remplaçant (que le patient puisse signer ou non).
Dans ce dernier cas, dans le cadre de SCOR, si le titulaire fait la facture (son nom est indiqué en haut du tableau de bord) et qu’il choisit un mode sécurisation « sur le poste » ou « en visite », vous serez dans l’obligation d’imprimer la feuille de soins du remplaçant (que le patient puisse signer ou non).
Si le patient ne peut pas signer la feuille de soins, privilégiez de facturer depuis le remplaçant (son nom indiqué en haut du tableau de bord) ou en sélectionnant uniquement ses séances avant de facturer celles-ci en dégradé.
4/ Onglet « Complémentaire » – Un remplaçant pour plusieurs PS.
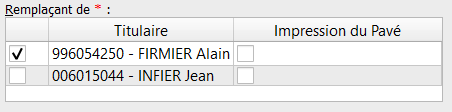
Même si au départ, vous n’avez indiqué qu’un seul « remplacé », vous pouvez cocher manuellement le ou les PS du cabinet qui vont être remplacés afin d’éviter la multiplication des fiches. Pour cela, cochez le ou les PS remplacés.
Le pointage des soins/séances peut alors être réalisé, vous êtes alors dans l’un de ces deux cas :
- Le remplaçant ne remplace que vous, le changement de PS (l’exécutant) se fait dans la séance ou via un cliquer / glisser depuis l’emploi du temps ou via la fonction « Changer le PS des séances sélectionnées ».
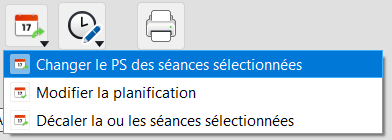
5/ Onglet « Complémentaire » – La signature (SCOR).
La signature numérique du professionnel de santé sera apposée sur les factures en mode dégradé lorsque le patient sera dans l’impossibilité de signer la feuille de soins papier.
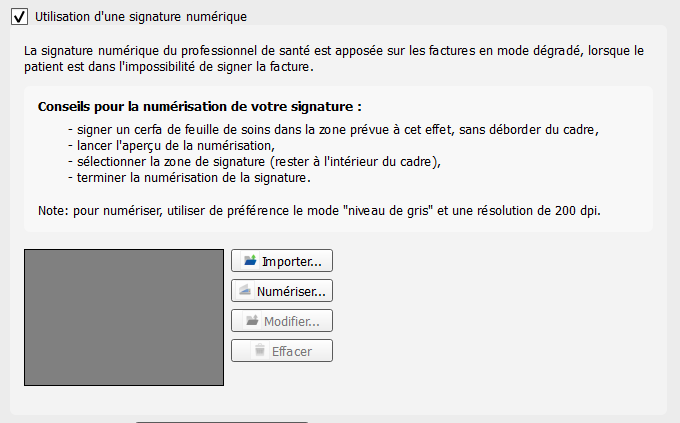
Retrouvez le menu d’ajout de la signature numérique dans l’onglet « Complémentaires » de la fiche du professionnel de santé.
Vous pouvez directement numériser ou importer votre signature.
Pour une signature lisible, suivez les conseils à l’écran.
6/ Onglet Compta – Le paramétrage de la comptabilité et de la rétrocession.
Attention : il faut avoir ouvert le logiciel sur la session du titulaire pour effectuer ce paramétrage.
Dans l’onglet Compta de la fiche du remplaçant, vous avez la possibilité de paramétrer les informations comptables pour chacun des PS remplacés et ainsi configurer le montant de la rétrocession.
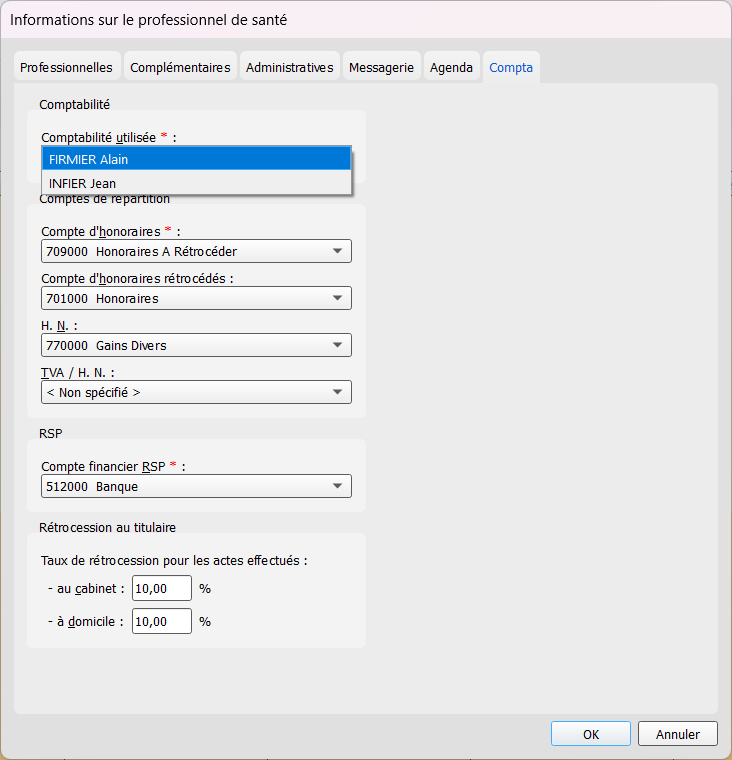
Ce paramétrage est donc à modifier/contrôler pour chacun des PS remplacés :
- les comptes de répartition ;
- la prise en compte des RSP ;
- la rétrocession, le % à indiquer est celui que conserve le titulaire.
Dans le cas où la facture est télétransmise (CPS remplaçant ou sécurisation dégradée) c’est le titulaire qui touchera les remboursements.
Vous pouvez maintenant valider la fiche pour enregistrer vos modifications.
7/ Le calcul de la rétrocession.
Toujours dans la liste des professionnels de santé du cabinet (menu Outils), sélectionnez votre remplaçant dans la liste, un simple clic suffit. Cliquez ensuite sur l’imprimante afin d’« Imprimer l’état récapitulatif des séances ».
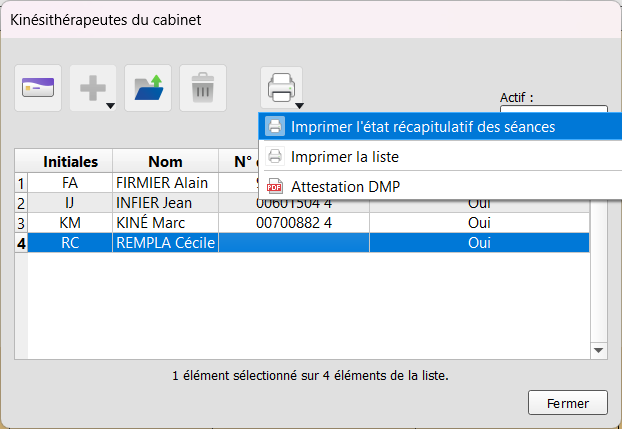
En imprimant (ou en affichant à l’écran) l’état récapitulatif des séances pour la période concernée par le remplacement (jour, mois, année, personnalisé), vous aurez le montant du CA à rétrocéder.
Privilégiez le calcul sur l’ensemble des séances (les séances effectuées et facturées) et pas seulement les séances facturées pour éviter les oublis en cas de facturation sur la période suivante.
Vous pourrez également voir la formule de calcul de la rétrocession sur le document obtenu.

Ajouter un remplaçant sur le lecteur.
Le paramétrage d’un remplaçant s’effectue depuis le menu. Avant d’accéder au menu, la CPS du titulaire doit être insérée dans l’eS-KAP-Ad.
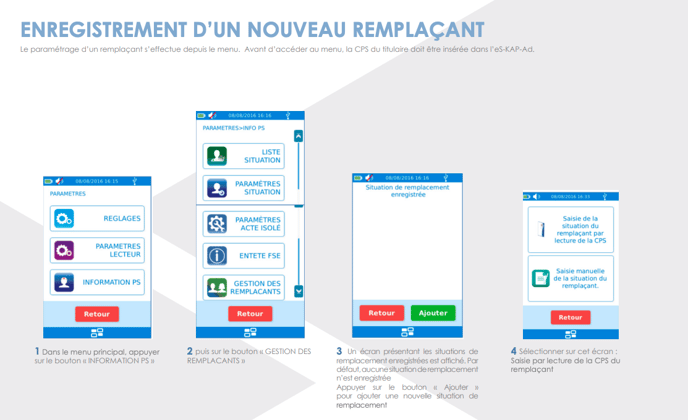
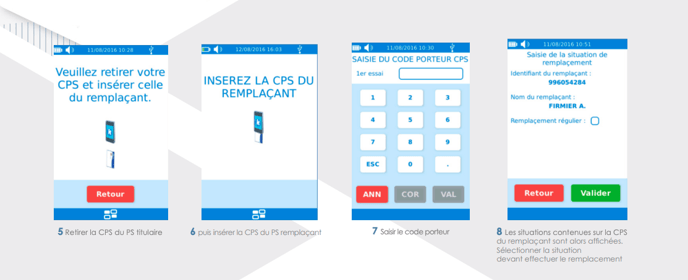
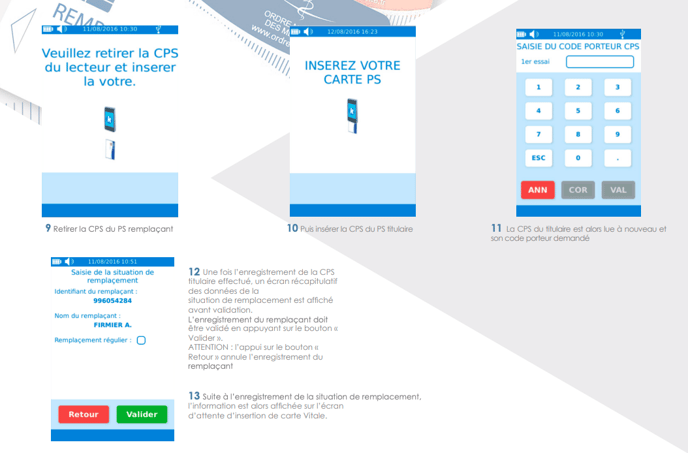
Article complémentaire : La double authentification