Installation application mobile Bêta
On vous explique comment installer l’application mobile en version Bêta (version stable en cours de déploiement sur le parc).
Si on parle parfois de version Bêta, ce terme est en fin de compte erroné. On vous explique pourquoi.
Sur les Stores Apple et Android, il n’est pas possible d’avoir plusieurs versions de l’application mobile. Cependant, notre parc client n’est pas hétérogène au niveau des systèmes d’exploitation (Windows 10, Windows 11, MacOS Ventura, MacOS Sonoma, MacOS Sequoia, etc). De plus, nous nous efforçons de déployer nos mises à jour petit à petit par mesure de sécurité.
Cela implique que des clients peuvent être dans une version, et d’autres dans une version plus récente. Nous avons donc une version officielle sur les Stores et une autre version que l’on appelle Bêta (💡le terme bêta définit ici un mode de distribution d’une version spécifique de l’appli, et non pas un état de développement de celle-ci). Celle-ci remplit ses fonctions tout en étant en constante amélioration.
Voici les différentes méthodes d’installation de cette version pour Iphone et plus bas pour Android.
ℹ️ Voici les liens des différentes versions de l’application : Lien application Bêta
Iphone :
L’installation sur Iphone s’effectue grâce à une seconde application nommée « Testflight« . Si vous avez besoin de cette version, vous recevrez généralement un mail du support technique avec un lien pour télécharger « Testflight ». Voici les étapes :
1- Si vous avez déjà l’application « Testflight » sur votre téléphone, il faudra au préalable la désinstaller.
Cliquez sur le lien reçu par mail pour afficher la demande ci-dessous et passer au point n° 8.
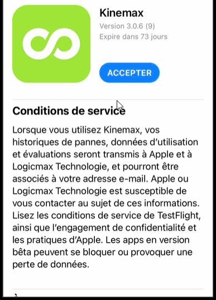
2- Si « TestFlight » n’a jamais été installé, cliquez sur le lien reçu par mail pour afficher la page qui suivante, cliquez sur « afficher dans le Store » puis « ouvrir« .
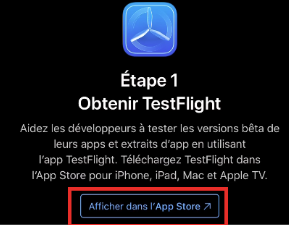
3- Cliquer sur l’icône en forme de nuage puis sur « ouvrir » :
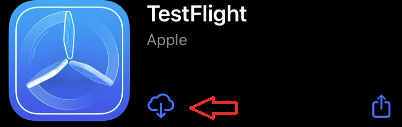
4- Autorisez l’application à envoyer des notifications :
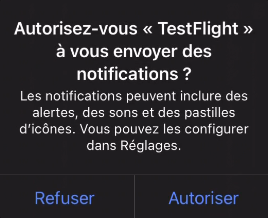
5- Cliquez sur « Continuer » :
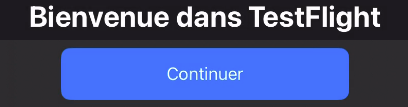
ℹ️ Si vous avez le message suivant, il suffit de fermer complètement l’application TestFlight, puis de re-cliquer sur le lien reçu par mail.
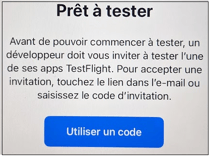
6- Cliquez sur « Installer » puis « Ouvrir » (capture faite avec Infimax mais fonctionne avec Kinémax et Orthomax) :
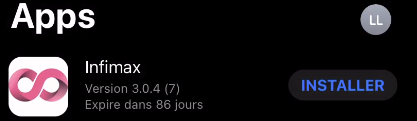
7- Autorisez l’application à accéder à vos photos, cliquez sur « Suivant » puis « Commencer le test » et enfin « Je suis client... » :
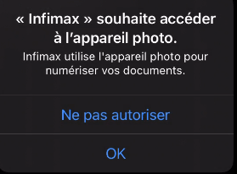



8- Une fois l’application installée, vous devrez vous y connecter avec vos identifiants, nous vous invitons à consulter l’article : Application mobile – Installation et connexion
Le 1ᵉʳ temps de chargement sera plus long que d’habitude, car l’application charge vos données pour la 1ʳᵉ fois.
Test en vidéo :
Android :
L’installation sur Android s’effectue grâce au fichier « .apk« . Si vous avez besoin de cette version, vous recevrez généralement un mail du support technique avec un lien pour télécharger le fichier. Voici l’explication :
Installation avec le fichier apk sur Android :
1- Cliquez sur le lien inclus dans le mail que vous avez reçu du support Logicmax.
2- Le téléchargement se lance avec un avertissement. Cela est normal, vous pouvez cliquer sur « Télécharger quand même » :
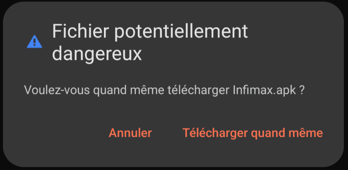
3- Une fois téléchargé, nous vous invitons à fermer la fenêtre et à ouvrir votre application de gestionnaire de fichier pour installer l’application (généralement appelé, « mes fichiers« , « files » ou « gestionnaire de fichiers« ). Cette application dépend du modèle de votre téléphone (quelques exemples ci-dessous) mais vous avez peut-être installé une autre application.
- Samsung →
 puis dossier téléchargement.
puis dossier téléchargement. - Google Pixel →
 puis dossier téléchargement.
puis dossier téléchargement. - Oppo →
 puis dossier téléchargement.
puis dossier téléchargement. - Xiaomi →
 puis téléchargement.
puis téléchargement.
4- Cliquez ensuite sur l’application (ici Infimax sur la capture, mais ce sera le même principe pour Kinemax et Ohomax) puis sur « installer » :
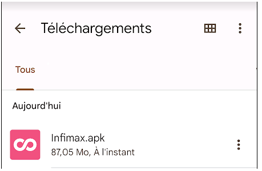
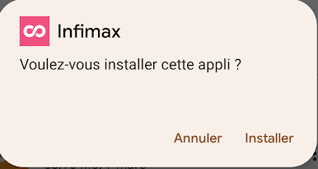
5- Une fois l’application installée, vous devrez vous y connecter avec vos identifiants :
Si vous êtes en HDS :
Indiquez votre n° client ainsi que votre clé d’identification que vous avez reçue par mail lors du 1ᵉʳ rendez-vous.
Sur la fenêtre ci-dessous, cliquez sur « Paramétrer connexion ».
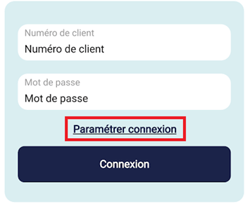
Puis sélectionnez « HDS Client » et validez.
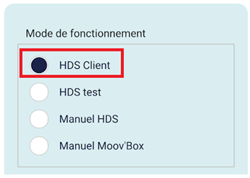
Si vous êtes en Moov’Box:
Indiquez votre n° client ainsi votre mot de passe Moov’Box. Vous retrouverez ce mot de passe sur votre logiciel en passant par le menu :
- ? (Au-dessus du tableau de bord) > A propos de… > Logiciel > Licence et protection > Mot de passe moov’Box
Sur la fenêtre ci-dessous, cliquez sur « Paramétrer connexion ».
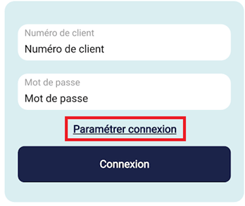
Puis sélectionnez « Manuel Moov’Box » et validez.
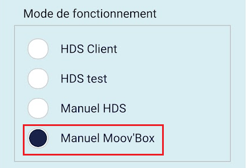
Le 1ᵉʳ temps de chargement sera plus long que d’habitude, car l’application charge vos données pour la 1ʳᵉ fois.