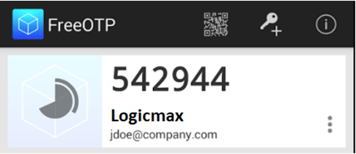Authentification TOTP
Nous vous proposons une méthode sécurisée de double authentification.
Pour en savoir plus sur la double authentification, c’est ici que ça se passe : Double authentification
L’authentification TOTP est un mot de passe à usage unique basé dans le temps (Time based One Time Password). Cette méthode nécessite une application tierce et si elle est moins connue, elle est de plus en plus souvent utilisée.
- Google Authenticator ou Authy (Android et Iphone).
- FreeOTP (Android).
Une fois l’application de votre choix installée, elle vous demandera alors de scanner un QRcode (pratique si vous choisissez l’application sur votre mobile) ou bien d’enregistrer une clé (si vous choisissez l’application sur votre poste). Vous trouverez ces informations lors de votre 1ʳᵉ connexion ou dans les préférences du logiciel.
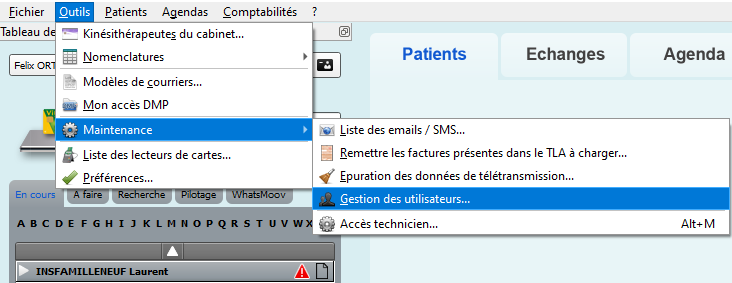
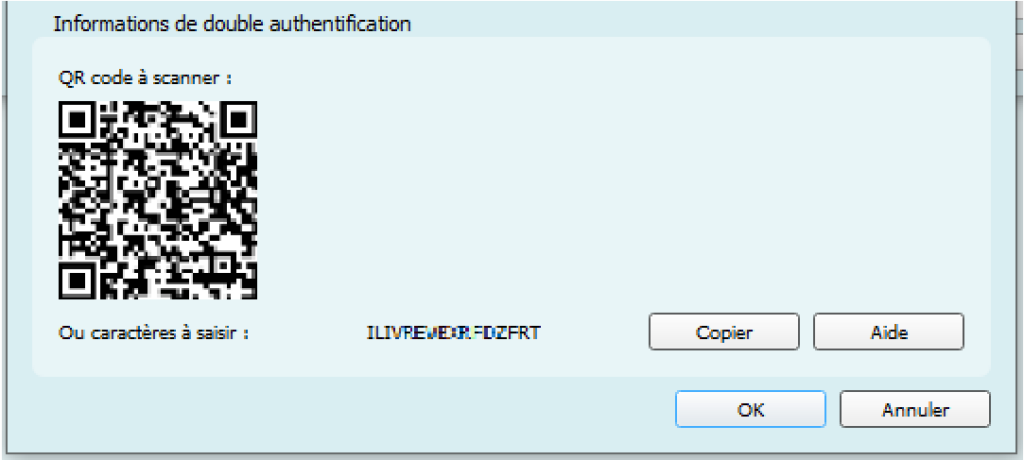
Une fois le compte enregistré, cette application générera une clé, à 6 chiffres, qui se génère à nouveau toutes les 30 secondes. Lorsque le logiciel vous demandera le code d’authentification, il faudra lancer votre application et vous aurez 30 secondes pour renseigner le code indiqué dans votre logiciel.
Vous trouverez plus de détail sur le fonctionnement des applications TOTP plus bas dans l’article.
Comment cela se paramètre sur le logiciel ?
Lorsque vous êtes ajouté au logiciel, votre profil est créé à partir de votre carte CPx (généralement lors d’un RDV avec un technicien). Lors de cette lecture, une fenêtre de configuration apparaitra.
Si vous passez d’une version locale/moovbox à la version hébergée, le logiciel vous affichera la même fenêtre lors de votre 1ʳᵉ connexion.
Dans tous les cas, vous aurez toujours accès aux informations d’authentification TOTP dans le logiciel afin de retrouver à tout moment la clé et le QRcode.
Lors de votre 1ʳᵉ connexion, le logiciel vous indiquera les différentes applications compatibles.
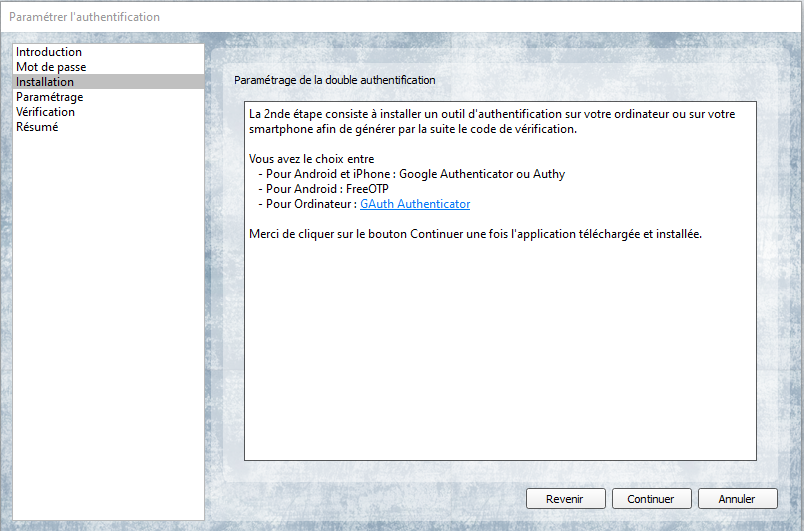
Puis, vous aurez accès au QRcode et au code pour paramétrer votre accès.
Retrouvez ensuite votre code à six chiffres sur l’application que vous venez de paramétrer (ici Google Authenticator sur le téléphone).
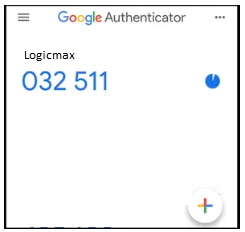
Pour finir, vous devrez renseigner ce code sur le logiciel pour terminer le paramétrage.
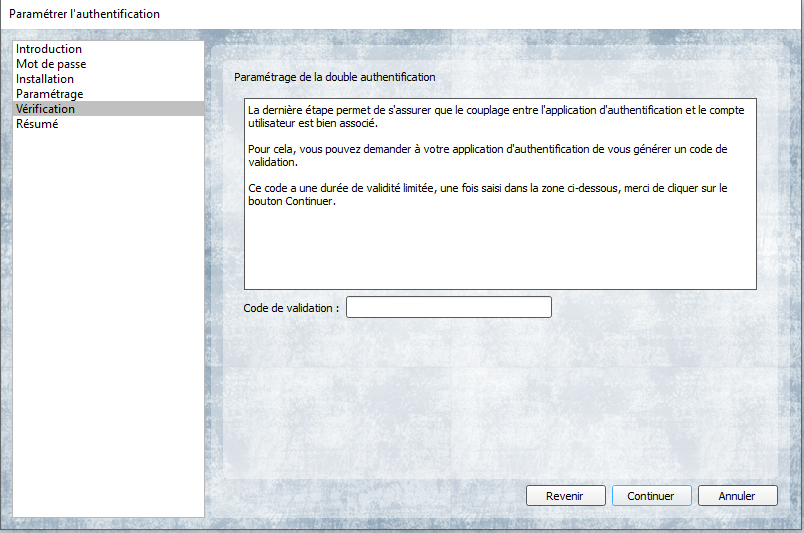
L’authentification par TOTP est unique pour chaque utilisateur.
Quand vous sera demandée cette double authentification ?
Cette méthode d’authentification vous sera demandée lors du lancement du logiciel et dans le cas où vous choisiriez le combo mot de passe/double facteur. À savoir que l’authentification TOTP ne vous sera demandée qu’une fois toutes les 24h.
Lorsque vous lancerez le logiciel, vous aurez accès à la 1ʳᵉ fenêtre d’authentification (mot de passe ou lecture CPx).
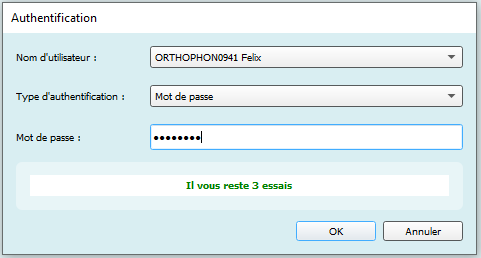
Si vous choisissez l’authentification par mot de passe, la seconde fenêtre vous sera proposée. Lancez l’application tiers (Google Authenticator, etc.) pour avoir accès au code à six chiffres, puis saisissez-le dans la fenêtre d’authentification du logiciel.
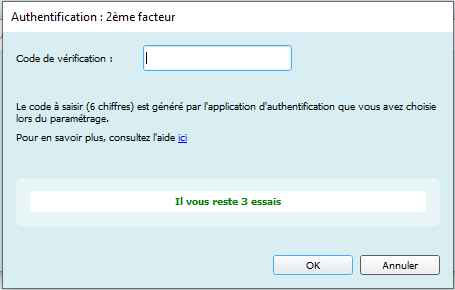
Application pour l’authentification TOTP à double facteurs :
Google Authenticator sur Appli mobile :
Une fois l’application installée et lancée, cliquez sur le bouton se trouvant dans le coin inférieur droit. Vous aurez alors la possibilité de créer un compte par QRcode (le plus simple) ou par clé de configuration. Vous arrivez ensuite sur la fenêtre ci-dessous :
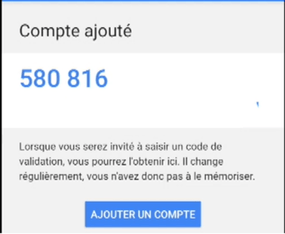
Application FreeOTP :
Téléchargez l’application sur le PlayStore, puis lancez là. Vous aurez accès à la fenêtre ci-dessous. Appuyez sur le menu en forme de FlashCode, puis flashez le code barre proposé par le logiciel Logicmax.

Une fois le compte créé, vous pourrez à tout moment passer par l’application « FreeOTP », afin d’avoir accès à ce code à six chiffres. Code qu’il vous suffira de reporter sur votre logiciel de facturation pour utiliser la 2ᵉ méthode d’authentification.