Sauvegarder et restaurer vos données – Fonctionnement Local
💡 En formule locale
, vos données sont hébergées directement sur l’ordinateur qui exécute le logiciel. Pour garantir leur pérennité, il est essentiel de bien comprendre le fonctionnement du système de sauvegarde et de savoir comment le configurer correctement.
Paramétrage
Depuis les Préférences du logiciel, onglet Sauvegardes, plusieurs paramétrages vous seront disponibles :
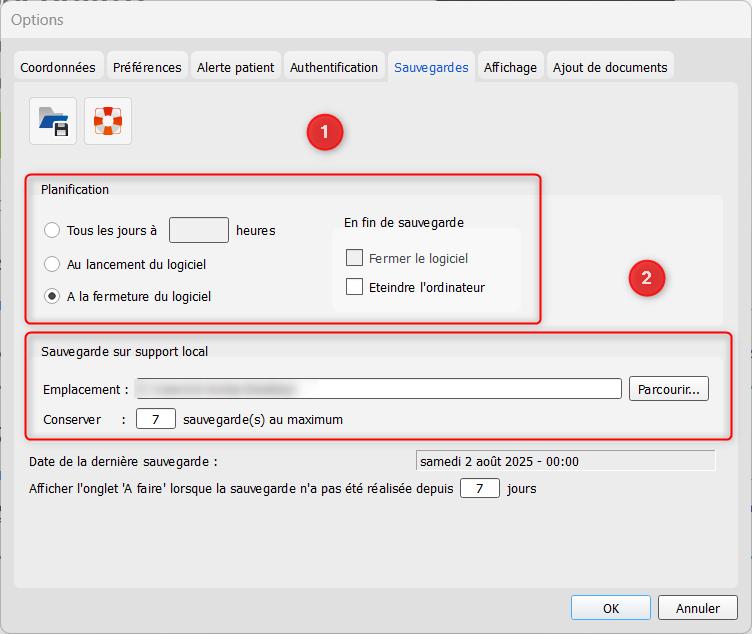
- Planification
Dans ce menu, définissez quand la fenêtre de sauvegarde vous est demandée, soit au lancement du logiciel, soit à sa fermeture.
Il est également possible de lancer une sauvegarde automatique, tous les jours, à une heure définie.
Le menu En fin de sauvegarde permet de demander au logiciel de se fermer et / ou d’éteindre l’ordinateur une fois que la sauvegarde est bien réalisée.
- Sauvegarde sur support local
Ici, il vous sera demandé de définir où seront réalisées les sauvegardes, et combien seront gardées au maximum.
⚠️ Nous vous recommandons fortement de sauvegarder sur un support externe, type clé USB ou disque dur externe et de conserver à minima 7 sauvegardes. Une sauvegarde réalisée directement sur l’ordinateur hébergeant le logiciel serait perdue en cas de panne de celui-ci.
Réalisation de la sauvegarde
Afin de vérifier que la sauvegarde est bien paramétrée, réalisez-en une en cliquant sur Fichier, Sauvegardes, Sauvegarder la base de données, Sauvegarder :
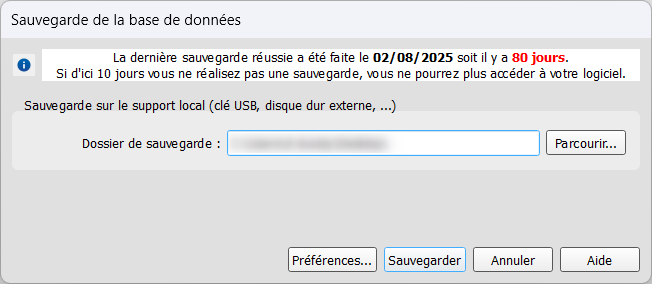
Une fois la sauvegarde terminée, un rapport vous confirmera son bon déroulement. La durée de la sauvegarde peut varier selon la taille de votre base de données et la vitesse d’écriture de votre ordinateur ou du support utilisé :
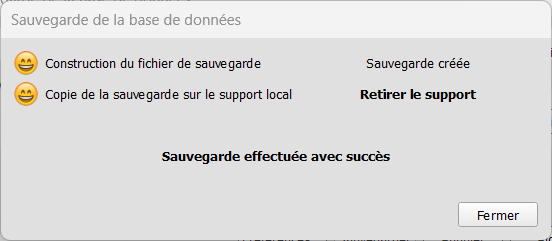
⚠️ La sauvegarde étant un élément essentiel, nous vous invitons à contacter le support dès que vous constatez une erreur ou un comportement inhabituel lors de son exécution.
Restauration de la sauvegarde
Pour recharger une sauvegarde, rendez-vous sur Fichier, Sauvegardes, Restaurer la base de données :
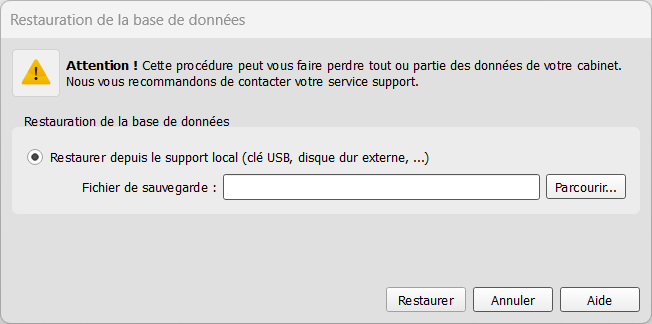
En cliquant sur Parcourir, le logiciel vous permettra de choisir le fichier de restauration.
⚠️ ATTENTION ! La restauration d’une sauvegarde remplacera les données actuellement présentes dans le logiciel par celles contenues dans la sauvegarde. Cette opération peut entraîner la perte partielle ou totale des données de votre cabinet. Nous vous recommandons vivement de contacter le service support avant toute restauration.
Avertissements de sauvegarde
À partir de la version 10.24.30 du logiciel, des alertes vous informeront lorsque votre dernière sauvegarde commence à dater. Si aucune sauvegarde n’a été effectuée depuis 30 jours, un message d’avertissement s’affichera une fois par jour pour vous le rappeler :
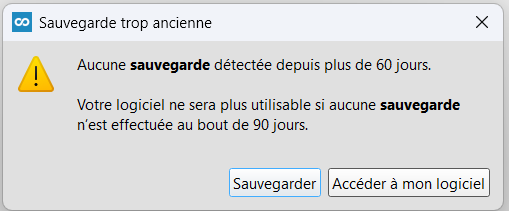
Au-delà de 90 jours sans sauvegardes, il vous sera demandé de réaliser une sauvegarde avant d’accéder à nouveau au logiciel. Ce blocage ne sera pas effectif lors des weekends et jours fériés.
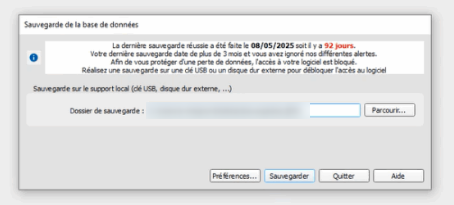
⚠️ La sauvegarde étant un élément essentiel, nous vous invitons à contacter le support dès que vous constatez une erreur ou un comportement inhabituel lors de son exécution.